
|
Åbn Indstillinger  fra Windows menu. fra Windows menu. |
| Åbn Netværk og Internet |
| Åbn Skift Adapterindstillinger |
| Højreklik på det aktive Ethernet eller WiFi ikon og drop down menu vises. |
| Vælg egenskaber i menuen og dette vindue vises: |
| Vælg TCP/IPv4 og tryk Egenskaber og dette vindue vises: Dette vindue anvendes til styring af dynamisk / statisk IP-adresse:
|
Fildeling kan anvendes, når to eller flere computere via en router er koblet til det samme lokalnet.
Efter opsætning på aktuel computer kan de øvrige enheder i netværket se/kopiere og evt. vedligeholde de tilgængelige filer på den aktuelle computer.
Hvis adgangskodebeskyttelse er slået til under opsætning vises dette vindue: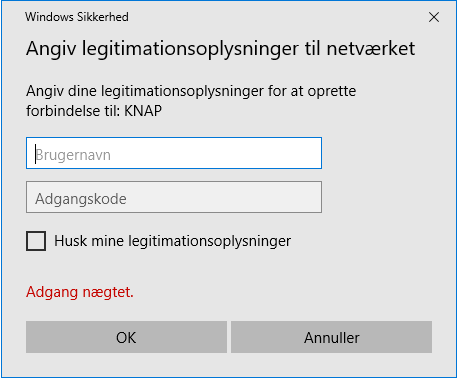
Vinduet vises når brugerne i Stifinder forsøger at få adgang til en netværksenhed:
Brugerne skal da angive Brugernavn og Adgangskode knyttet til den enhed man vil have adgang til.
Ikonet for netdelingsmapper i brødtekstdelen af stifinder ser sådan ud: 
Netdelte filer hentes på det samme sted i arbejdsprocessen, som ved hentning fra egen enhed.
Opsætning af fildeling mellem computere forudsætter gennemløb af en række aktiviteter:


Hver enkelt enhed (computer, NASbox etc.) der skal indgå i netværket skal have sit eget entydige (og gerne kort / menmoteksisk meningsfyldt) navn.
Åbn Indstillinger  fra Windows menu. fra Windows menu. |
| Åbn System |
| Åbn Om. |
| Klik på Omdøb denne pc og dette vindue vises: Indsæt det navn enheden skal have. Efter Næste vises vindue med nyt navn og info om navneskifte ved genstart af Windows. |
Hver enkelt Windows maskine kan sættes op til at have en af to netværksprofiler:
Den aktuelle status kan ses via:
Åbn Indstillinger  fra Windows menu. fra Windows menu. |
| Åbn Netværk og Internet |
I Status-vinduet vises den aktuelle status: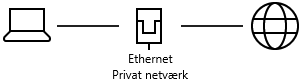 eller 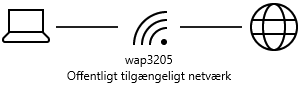 |
Klik på Rediger egenskaber for forbindelse og dette vindue (udsnit) vises: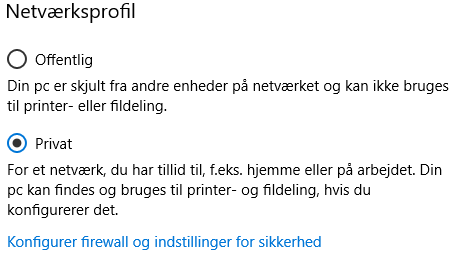 Der kan her skiftes mellem om netværket skal bruges offentligt eller privat. Ændring får effekt straks den er foretaget. For at kunne foretage fildeling skal status være Privat. Konfigurer firewall .... giver adgang til Windows Defender. |
Åbn Indstillinger  fra Windows menu. fra Windows menu. |
| Åbn Netværk og Internet |
I Status vinduet klikkes på Indstillinger for deling og dette vindue vises: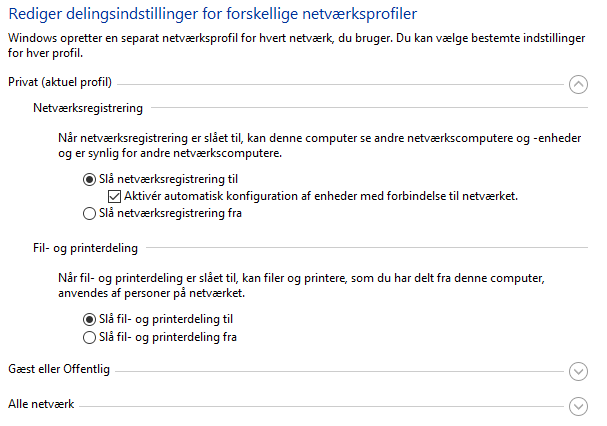 Opsætningen skal være som vist. |
Tryk på Alle netværk og dette vindue vises: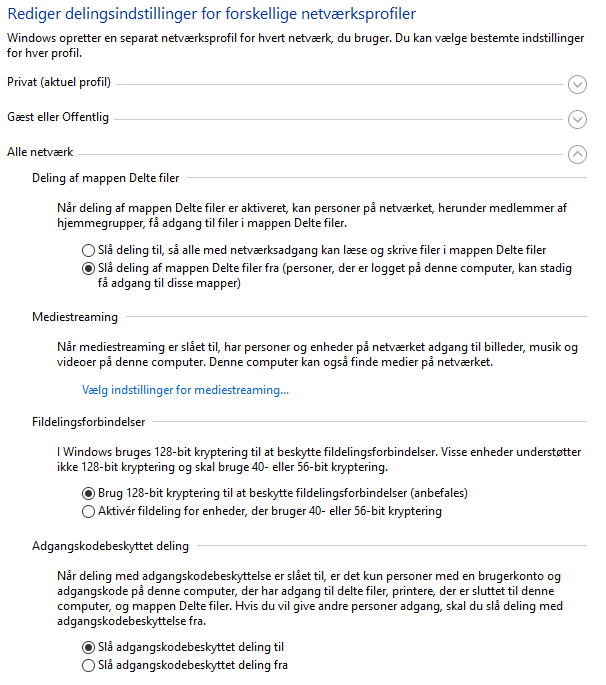 Opsætningen skal være som vist. |
Opsætning af muligheden for at anvende Windows Media Player.
| Anvendelse af mediestreaming kan udelades i opsætningen af Netværk. Med Vælg indstillinger for mediestreaming ... i Alle netværk-delen af ovennævnte vindue vises et af følgende to vinduer: |
Er DLNA-serveren i Windows (Windows Media Player) ikke aktiveret vises vinduet: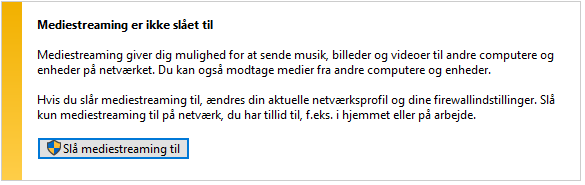 . .Ved klik på Slå mediestreaming til aktiveres medieafspilleren. Den slås fra igen ved klik på Bloker alle i næste vindue. |
Ved aktivering af streaming / når allerede er aktivt vises dette vindue: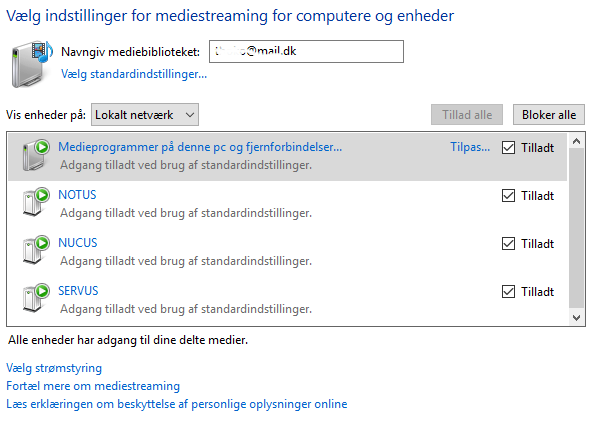 Mediebiblioteket i Windows kan ikke umiddelbart tilgås af brugere og vedligeholdes automatisk af Windows. Giv det er navn, der er nemt at huske, f.eks. navnet på den aktuelle enhed. Vælg Lokalt netværk / Alle netværk alt efter situationen. Tillad alle / Bloker alle: Bør ikke anvendes (Bloker alle deaktiverer Windows Media Player - og sletter måske medie biblioteket). Medieprogtrammer på denne .....: Styrer anvendelsen af mediefiler fra denne enhed. Oversigten over enheder på netværket: Styring af om de skal kunne hente mediedata fra aktuel enhed. Afslut med klik på OK. |
Ved klik på Netværk i Stifinder skal Netværk-ikonen åbne for en menu med navne på de computere, der indgår i netværket. Er det ikke tilfældet skal der åbnes for Network Discovery eller der skal startes en Service.
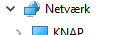
| Lige under Menu-linien i Stifinder vises teksten Network Discovery is turned off ..... .I tilhørende popup-menu aktiveres Network Discovery for All Public Networks. |
Fungerer Netværk-menuen fortsat ikke, skal 4 Tjenester (Services) kontrolleres og evt. startes.
Start af tjeneste: Højreklik på Window-ikonen i proceslinien. Klik på Computeradministration. I venstre side af det viste vindue klikkes på Tjenester og programmer. I vinduets body-del dobbeltklikkes på Tjenester. Vælg Standard i bunden af det viste vindue. Find de fire tjenester og se om de har Status: Kører og Starttype: Automatisk. Hvis ikke startes de: Højreklik på tjenesten og vælg Start i den viste popup-menu. Automatisk start ved start af Windows: Dobbeltklik på tjenesten. I det viste vindue vælges statttypen Automatisk(forsinket start). |
Valg af de mapper fra den aktuelle netværksenhed, der skal udbydes at dele filer fra.
Åbn Stifinder  og vælg mappe, undermappe eller fil/billede der skal deles. og vælg mappe, undermappe eller fil/billede der skal deles.Højreklik på det valgte og der vises en menu med ca. 10 punkter. |
Hold musen over Giv adgang til Du kan nu få vist to forskellige menuer:
|
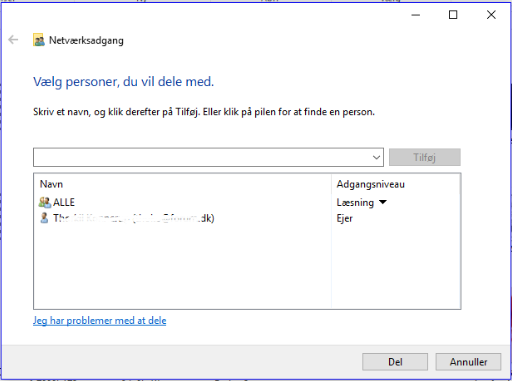 Afslut med Del. |
Fra den enkelte computer kan der etableres netværksadgang til eksterne enheder (NAS-bokse og andet) forudsat disse er opkoblet til det lokale netværk (kablet eller trådløst), og har en statisk IP-adresse. Den skal være entydig på netværket.
Hvordan, der etableres statisk IP-adresse på en ekstern enhed vil variere alt efter fabrikat.
Den eksterne enheds statiske ip-adresse og det navn, der skal vises for enheden i stifinder, indsætttes i "hosts"-filen i Windows i computeren, f.eks:
| 192.168.2.67 dims |
Vedligehold hosts-filen:
|
Adgang til tilknyttede eksterne enheder fås ved at åbne "NETVÆRK" i Stifinder. Se Fildeling - brug ovenfor.